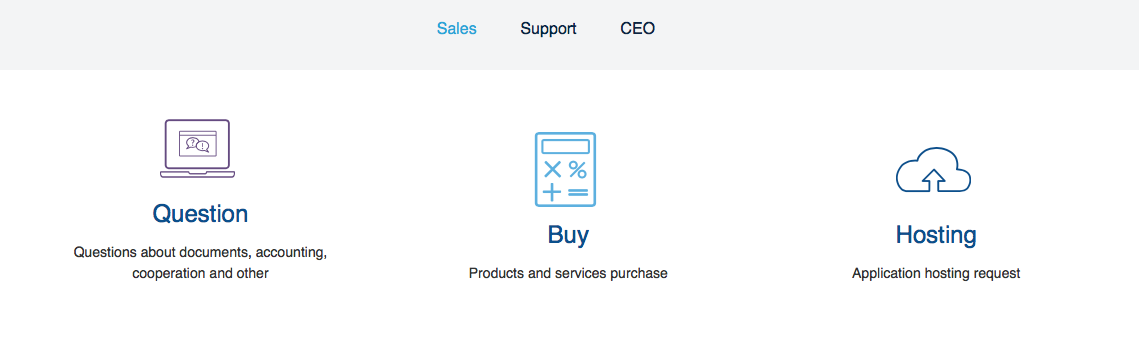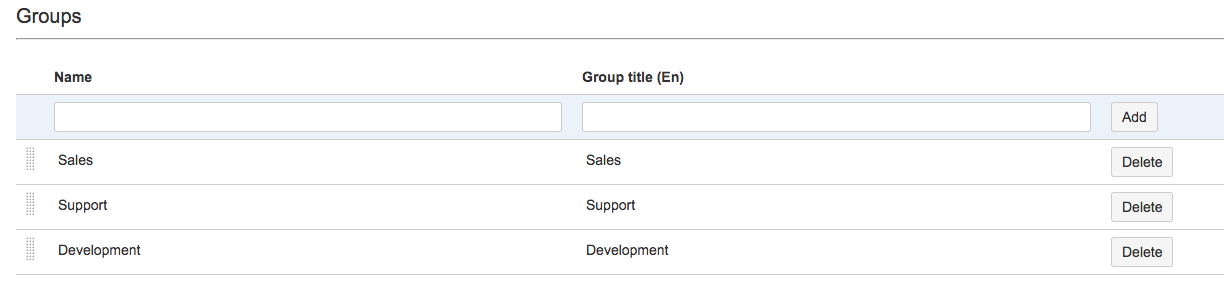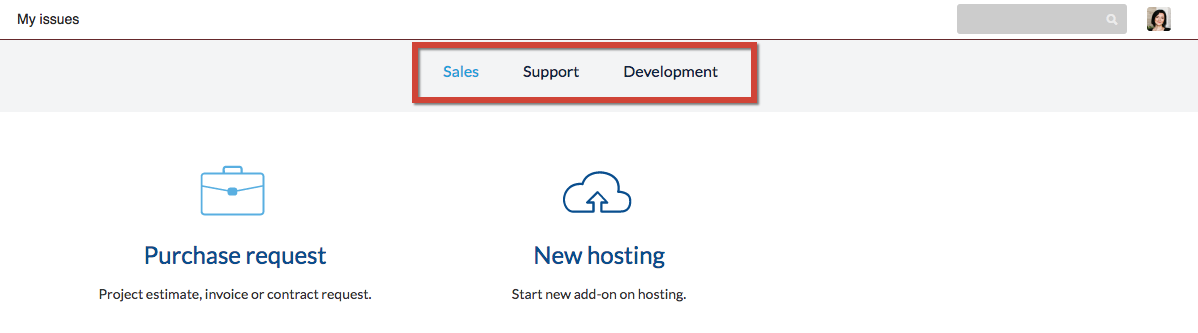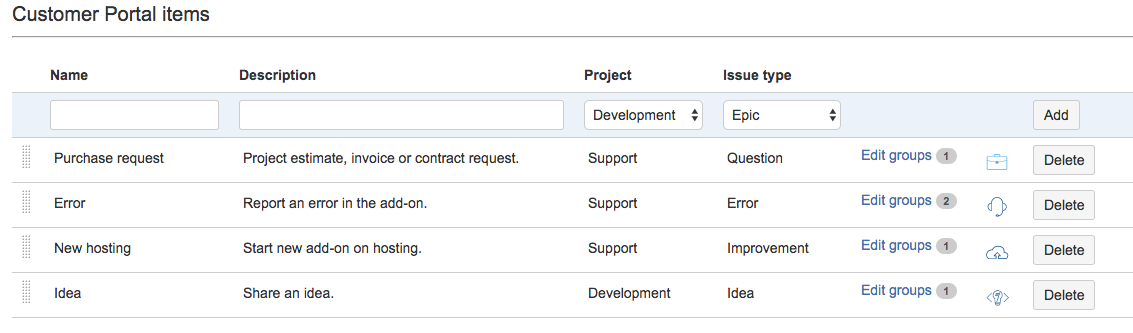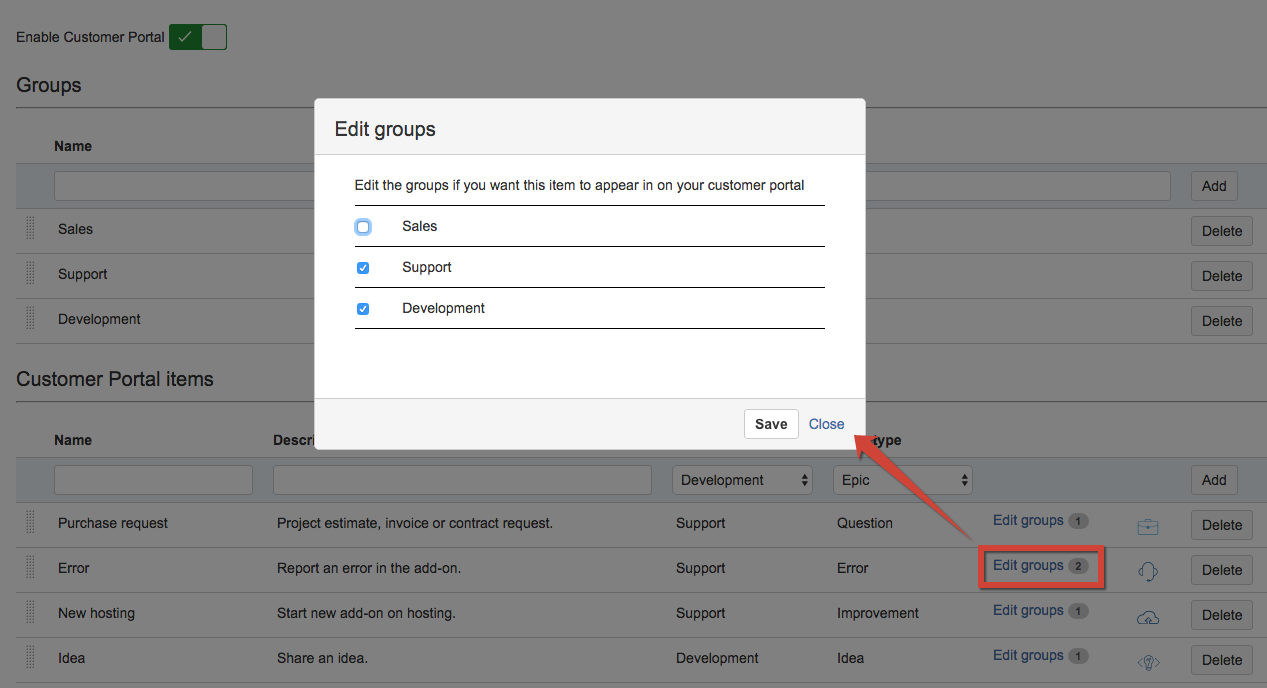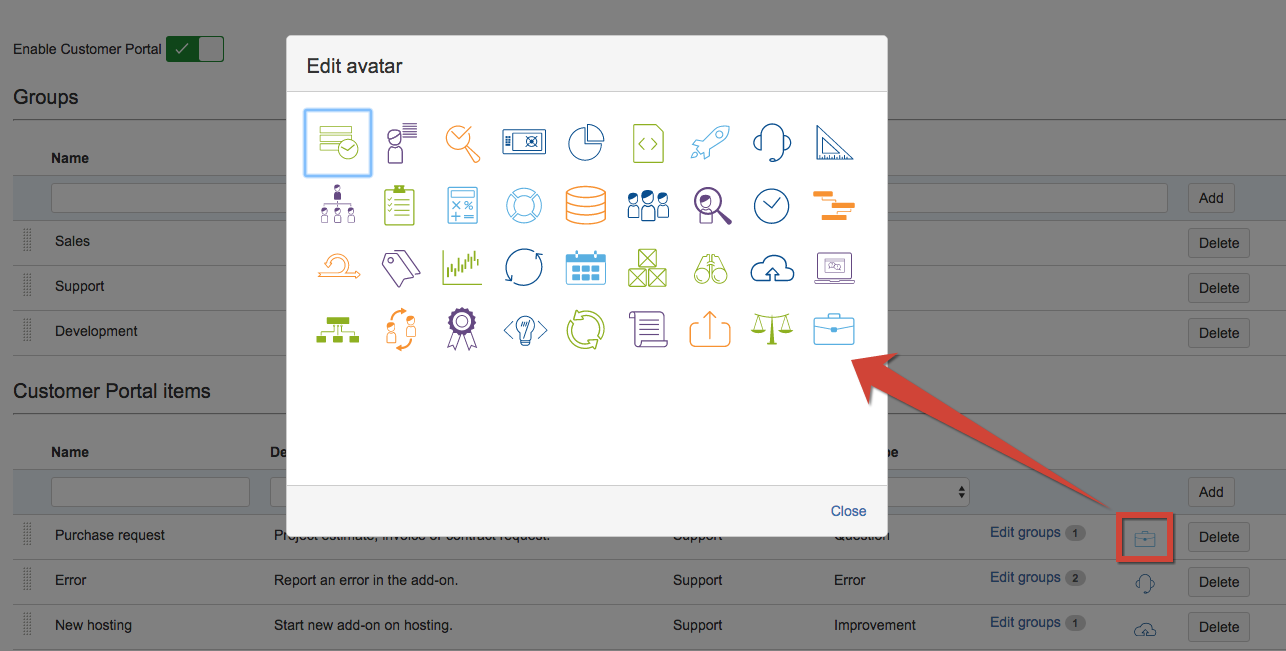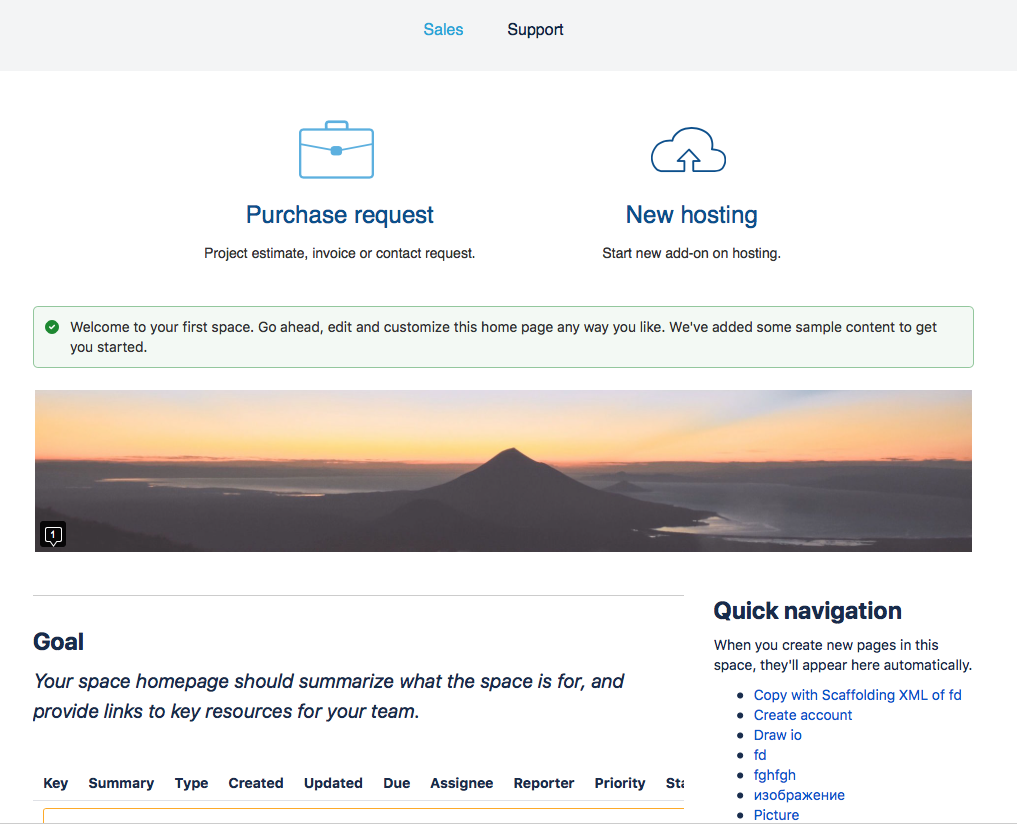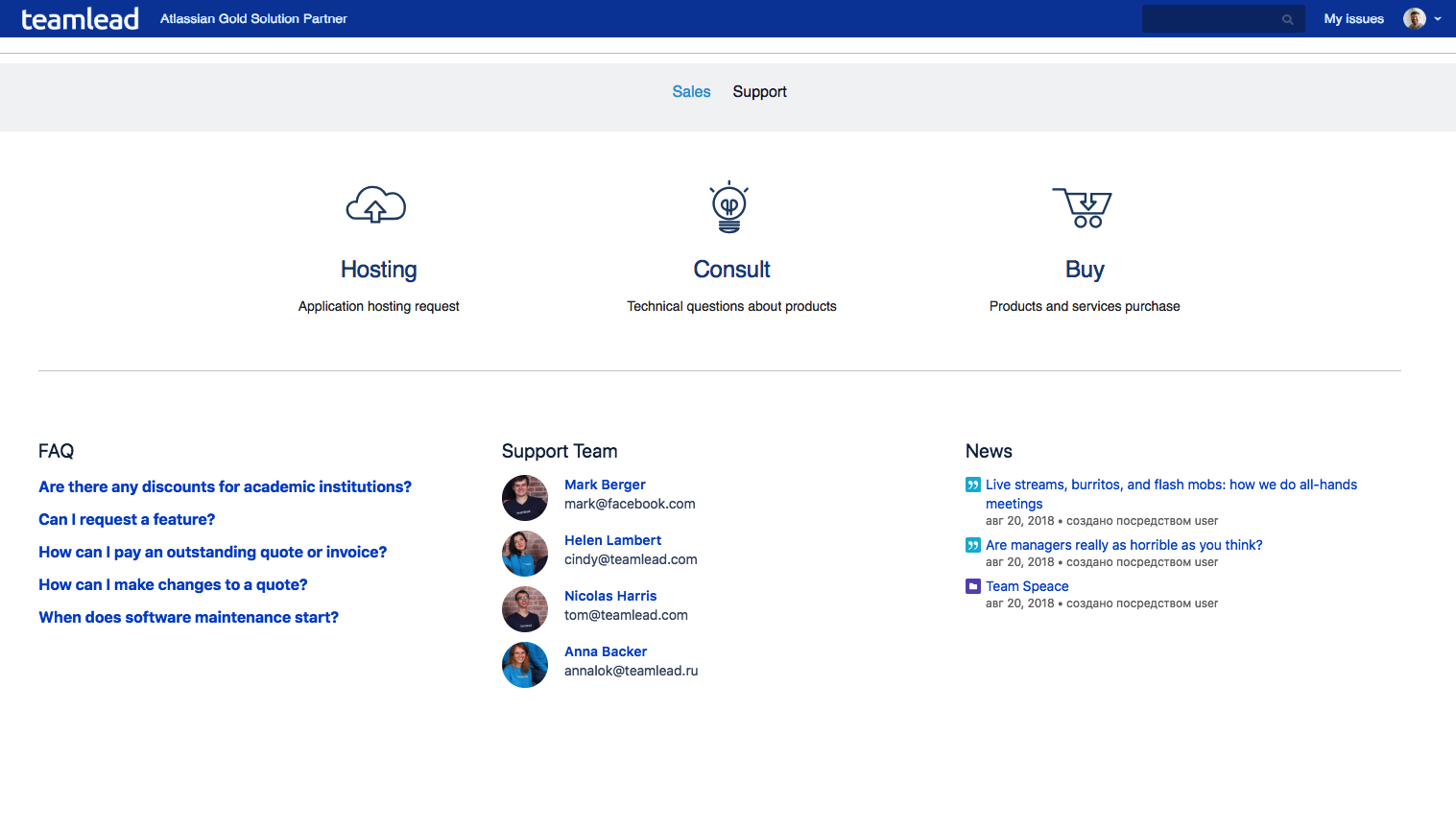Why Do You Need Customer Portal?
HelpDesk Customer Portal allows users to create issues more easy. Users don't need to choose issue type from dropdown list and to guess which project or issue type corresponds their request, but just select an item and click on issue icon with short description.
To configure it go to HelpDesk administration menu/Customer portal.
Create Groups
Create groups of issues to be shown on Customer Portal main page. Type Group name and press 'Add' button.
Groups names can be edited or deleted.
Customer Portal Items
Type in Item's name and description. Then select project and issue type for item to be created by user. Be sure that helpdesk users have permissions to create issues in mentioned projects.
Click on 'Edit groups' to choose groups where items will be shown. One item can be shown in several groups. For example 'Error' can refer to Support group and Development group.
Last step is to choose avatar for item. Click on pictogram and select from library.
Upload Avatars for Portal Items
Starting with 1.7.0 version the item's avatars can be loaded from custom depository.
Add absolute server address to folder to store custom user icons fro Helpdesk Portal in the field with the same name. Don't forget that JIRA system user in OS must have full access to the folder (read and write).
All images that were added manually to group avatars also will be placed to this folder.
It is better to use .svg format, other formats result worse quality and it is unlikely to store very big images.
Customer Portal's Confluence Integration
To output some Confluence page on Customer Portal's main page enter Confluence page link in the field:
Notice that protocols of HelpDesk address and Confluence address must be the same (http or https both)
Notice that Confluence must be enabled to run in an iframe: Confluence page does not display in an iframe
The Confluence page on the main HelpDesk Customer Portal looks like this:
Don't forget that the Confluence page should be available for anonymous users as HelpDesk Customer Portal is browsed by external customers. Confluence page is shown according to it's access permissions.
Why Do You Need Customer Portal?
HelpDesk Customer Portal allows users to create issues more easy. Users don't need to choose issue type from dropdown list and to guess which project or issue type corresponds their request, but just select an item and click on issue icon with short description.
To configure it go to HelpDesk administration menu/Customer portal.
Create Groups
Create groups of issues to be shown on Customer Portal main page. Type Group name and press 'Add' button.
Groups names can be edited or deleted.
Customer Portal Items
Type in Item's name and description. Then select project and issue type for item to be created by user. Be sure that helpdesk users have permissions to create issues in mentioned projects.
Click on 'Edit groups' to choose groups where items will be shown. One item can be shown in several groups. For example 'Error' can refer to Support group and Development group.
Last step is to choose avatar for item. Click on pictogram and select from library.
Upload Avatars for Portal Items
Starting with 1.7.0 version the item's avatars can be loaded from custom depository.
Add absolute server address to folder to store custom user icons fro Helpdesk Portal in the field with the same name. Don't forget that JIRA system user in OS must have full access to the folder (read and write).
All images that were added manually to group avatars also will be placed to this folder.
It is better to use .svg format, other formats result worse quality and it is unlikely to store very big images.
Customer Portal's Confluence Integration
To output some Confluence page on Customer Portal's main page
- Install this add-on on to your Confluence instance
- Enter Confluence page link in the field:
Notice that protocols of HelpDesk address and Confluence address must be the same (http or https both)
Notice that Confluence must be enabled to run in an iframe: Confluence page does not display in an iframe
The Confluence page on the main HelpDesk Customer Portal looks like this:
Don't forget that the Confluence page should be available for anonymous users as HelpDesk Customer Portal is browsed by external customers. Confluence page is shown according to it's access permissions.