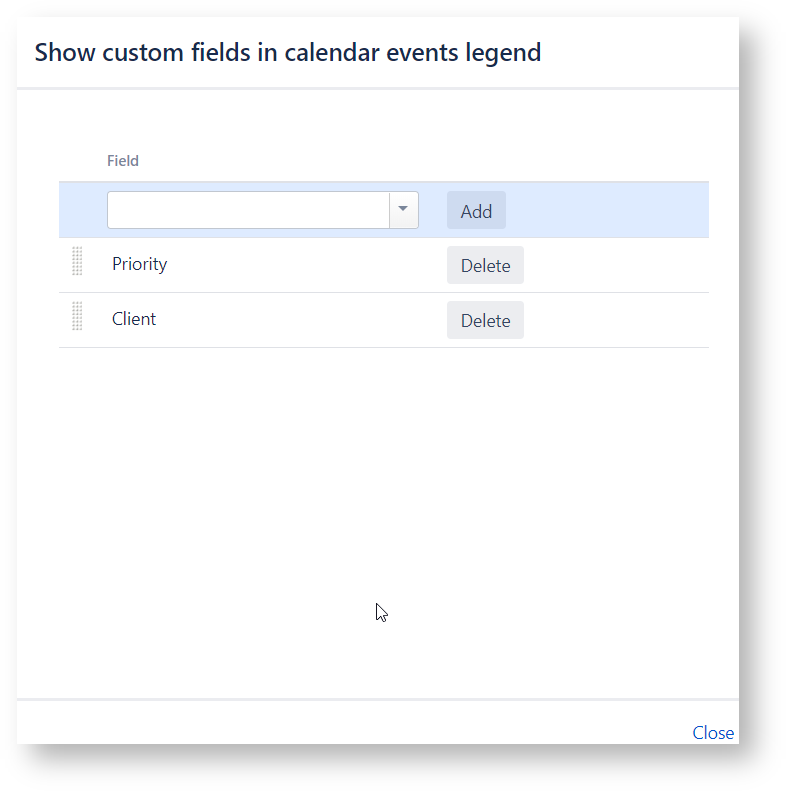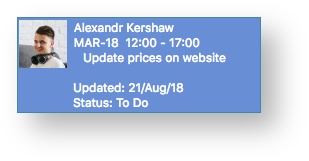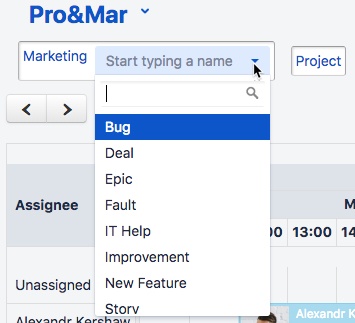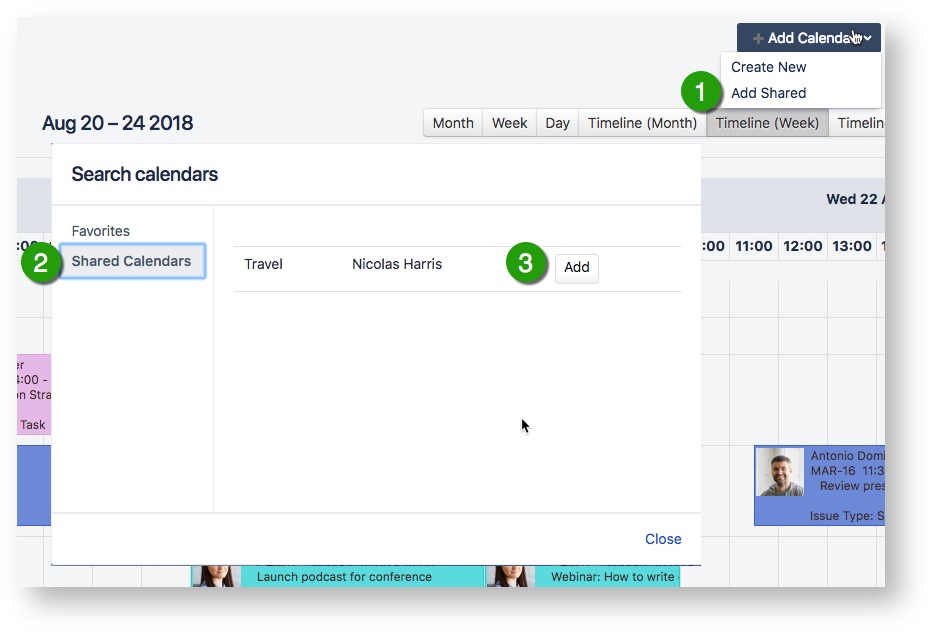Event layout
- Ability to show the avatar on issues panels calendar.
- Ability to show the username on issues panels calendar.
- Choose issue user to show details - define field with user.
- Show custom fields in calendar events:
- Show custom fields in calendar events legend
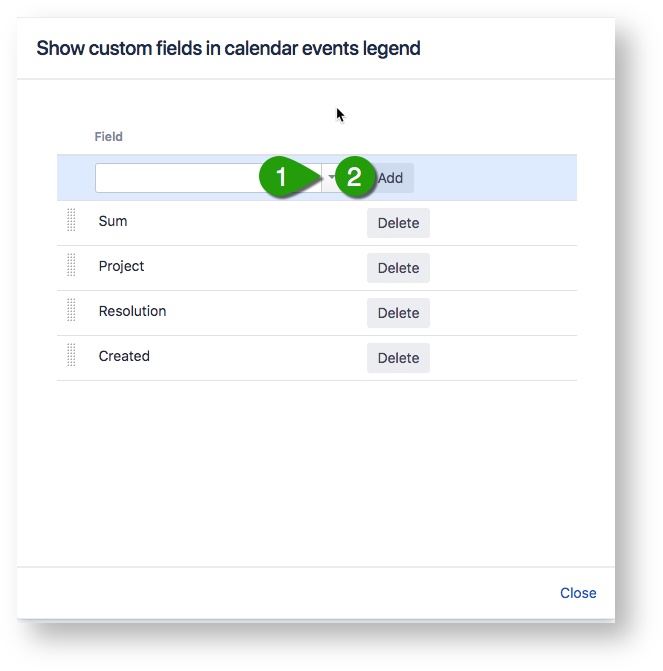
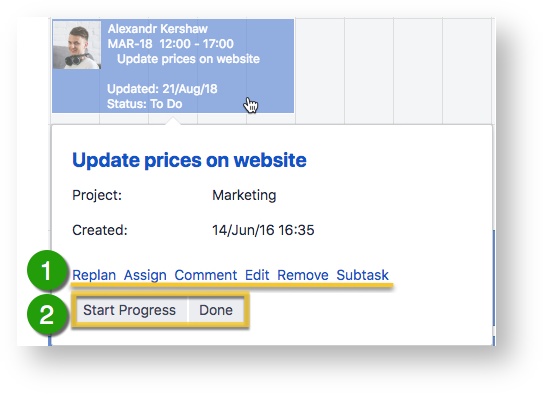
1. Here is possible to manage issue: assign, to leave a comment, edit, remove and create a sub-task.
2. Here is possible to change status of a issue.
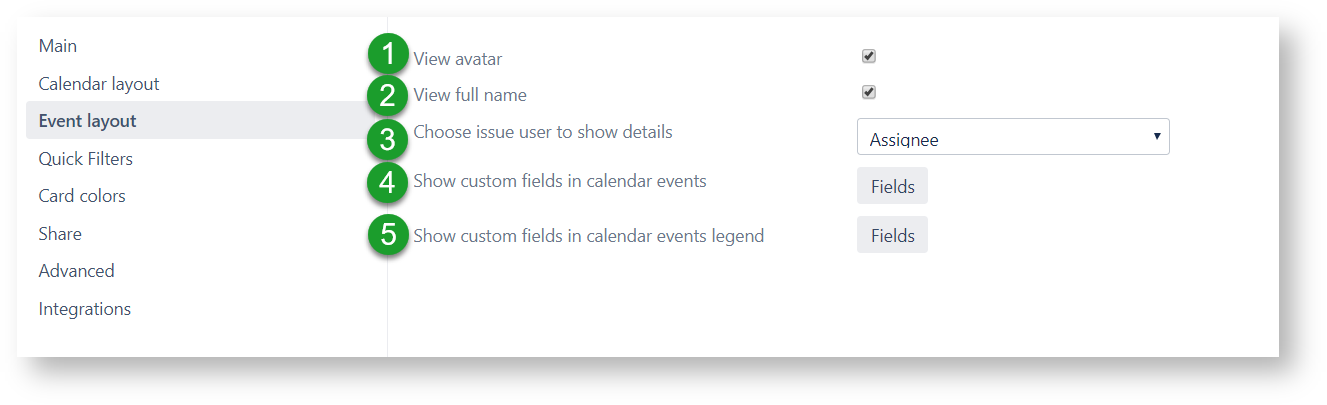
Quick Filters
- Name of a filter.
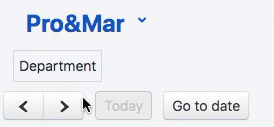
Adding filter.
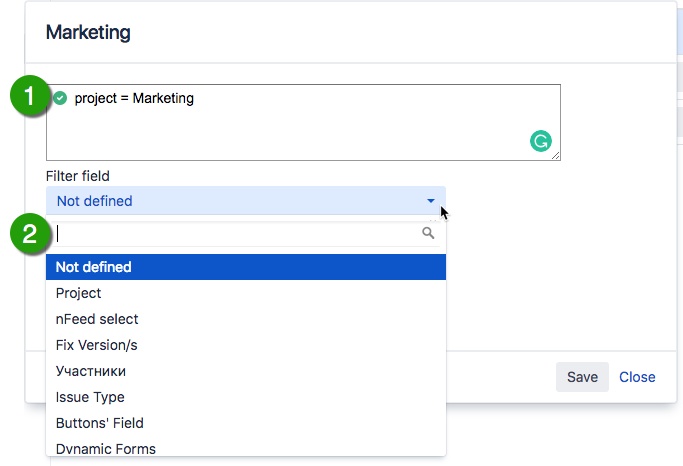
- Delete.
- Join filters by OR: by default the filters are joined by operator AND, but you can join them by OR by checking this option in Quick filters menu.
To enable filtering issues in the Calendar click on filter name in calendar view (in the top left corner below calendar's name).
|
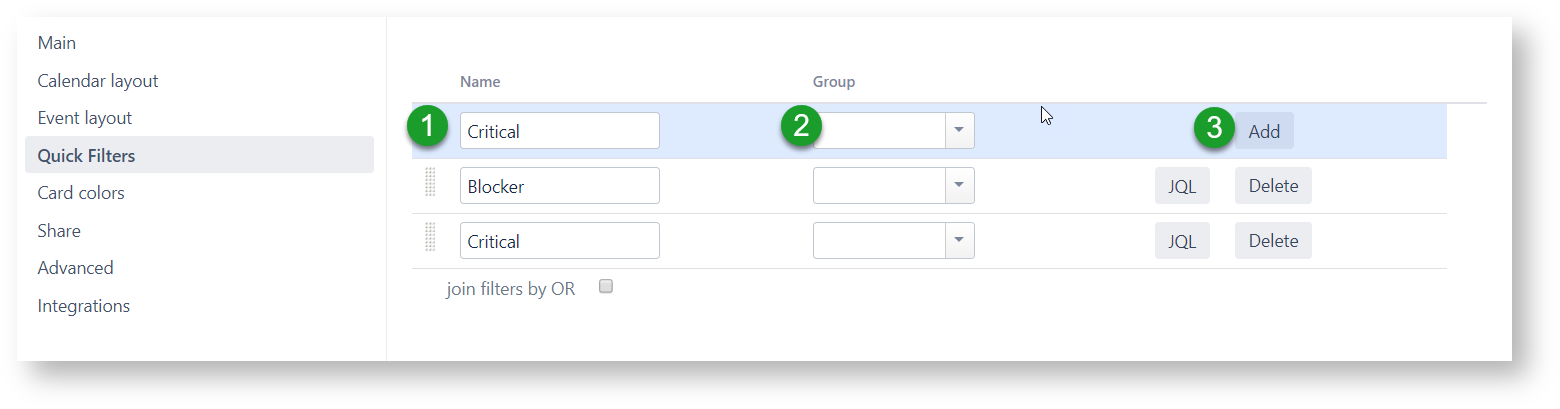
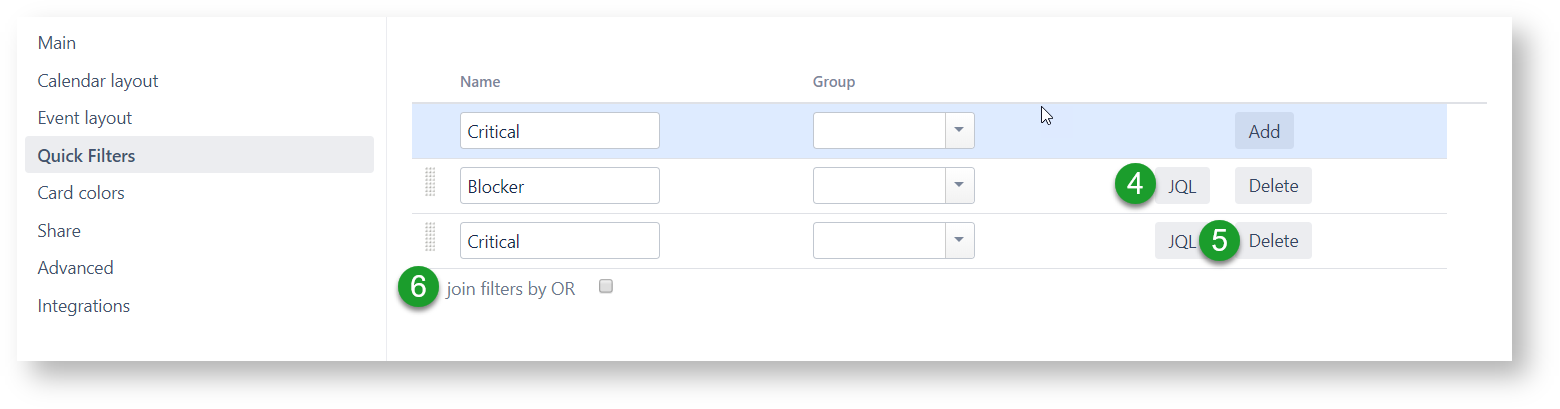
You can define default calendar cards color.
You can customize the calendar card color by using JQL-filter.
Add.
Delete.
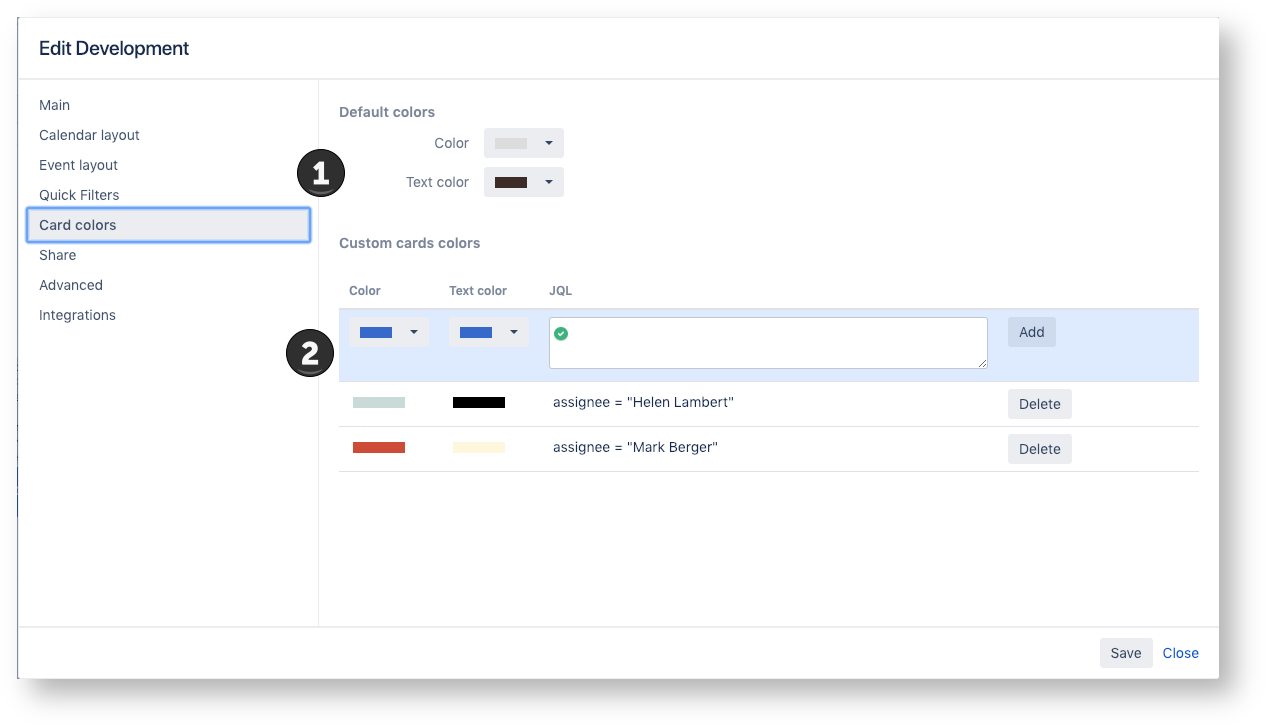
Share
Select way to share a calendar.
Select a group or a user from dropdown list.
Add the group or a user.
Here is possible to remove group.
Selected group(s) or user(s) then will see this calendar in Favorites calendars list and can add it to his/her own list.
|
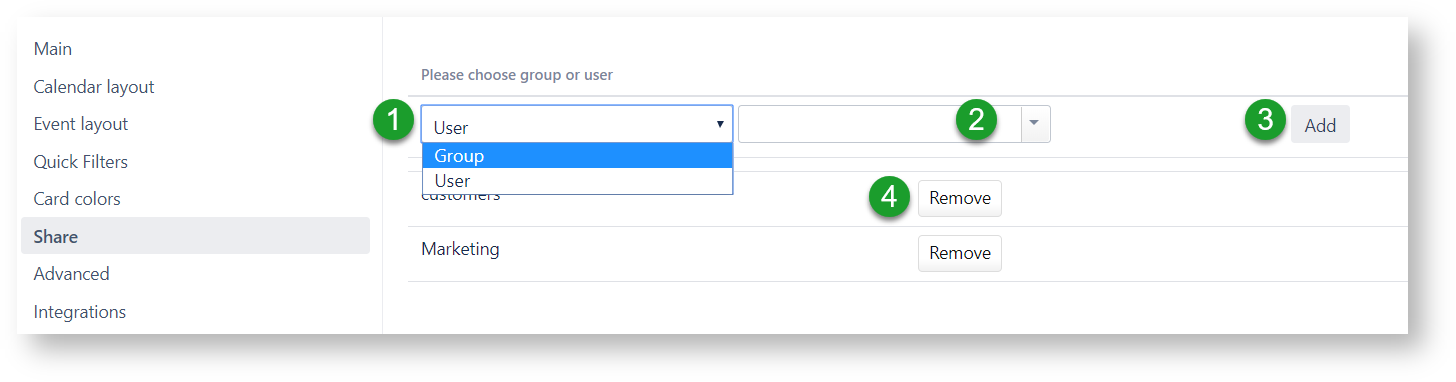
Advanced
- Keep time in issue fields for all-day planning - Works in pair with "All tasks to all day". When checked, issues are shown as all-day tasks but start time and finish time keep their custom values.
- All tasks to all day - If checked all issues are shown as for whole day tasks and the time of issues converts to 00:00-23:59. The issues in Week view are shown in "All-day" upper part of calendar
- Use All day section to show issues planned on some full-time days - If checked issues that have the time 00:00-23:59 or from workday beginning to the workday ending (see Show Time setting at Calendar layout) are shown as for whole day tasks in Week view "All-day" upper part of calendar. Other issues are shown in time grid below.
- Show time in calendar events - If checked the start time and finish time of issue is shown in calendar view.
- Original estimate should not be changed - If checked the changes of issue's duration in Calendar will not affect on issue's Original estimate. When unchecked original estimate changes accordingly to issue duration.
- Time format - Select 12 or 24 hours time format.
- Group by - Select grouping by assignee and starting with 1.6.0 version by User Select (Single) type field or no grouping in Timeline View or Day view
- JIRA groups to limit "Group by" items - Choose groups of users to be shown in Timeline View or Day view with "Group by" enabled.
- Groups which users can edit issues on the calendar - Only users of listed groups can edit issues on the calendar (move, expand, shrink) according user's project permissions. If no group is selected any user can edit issues according to their project/issue permissions.