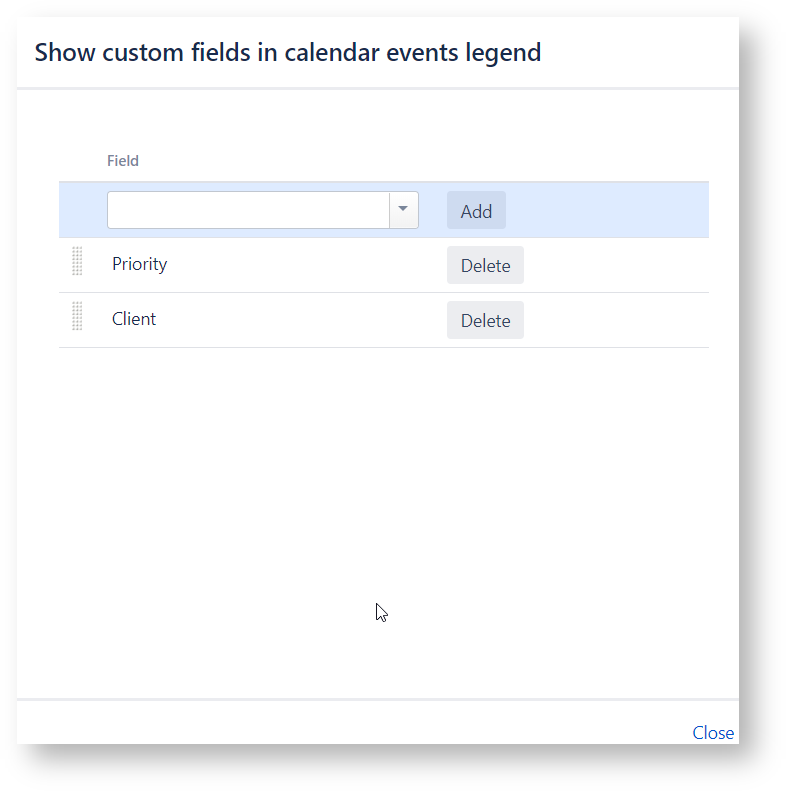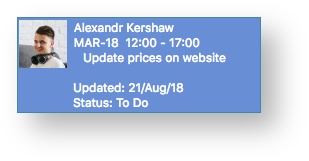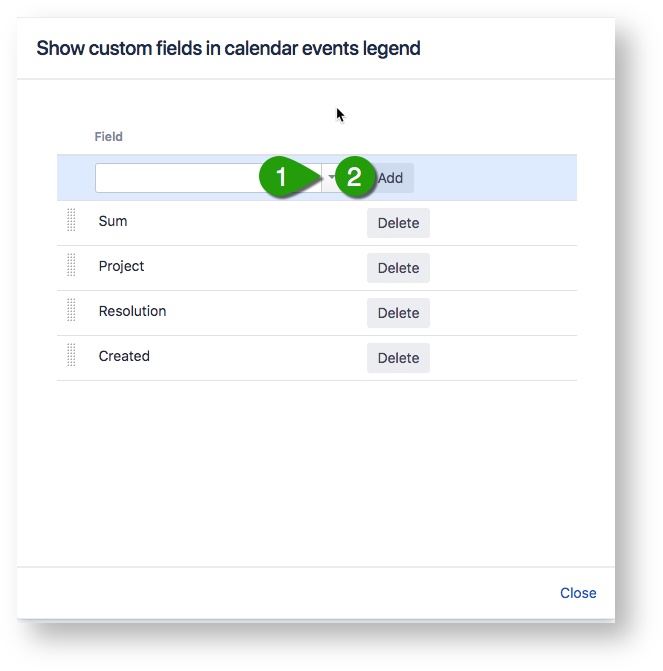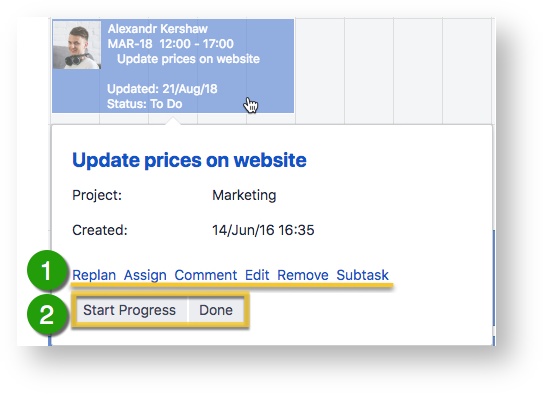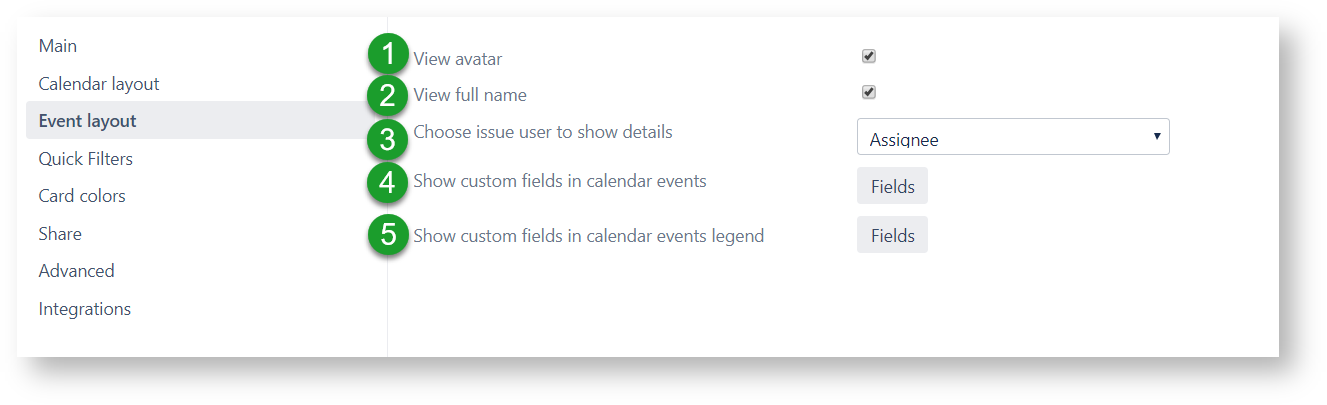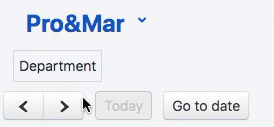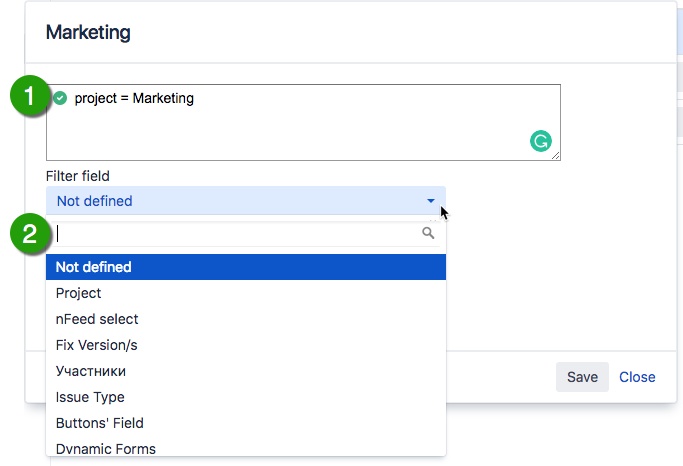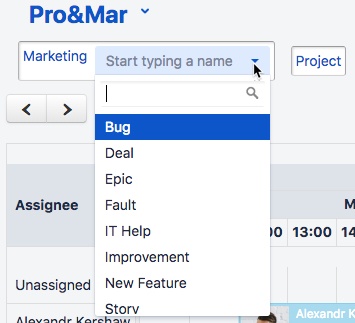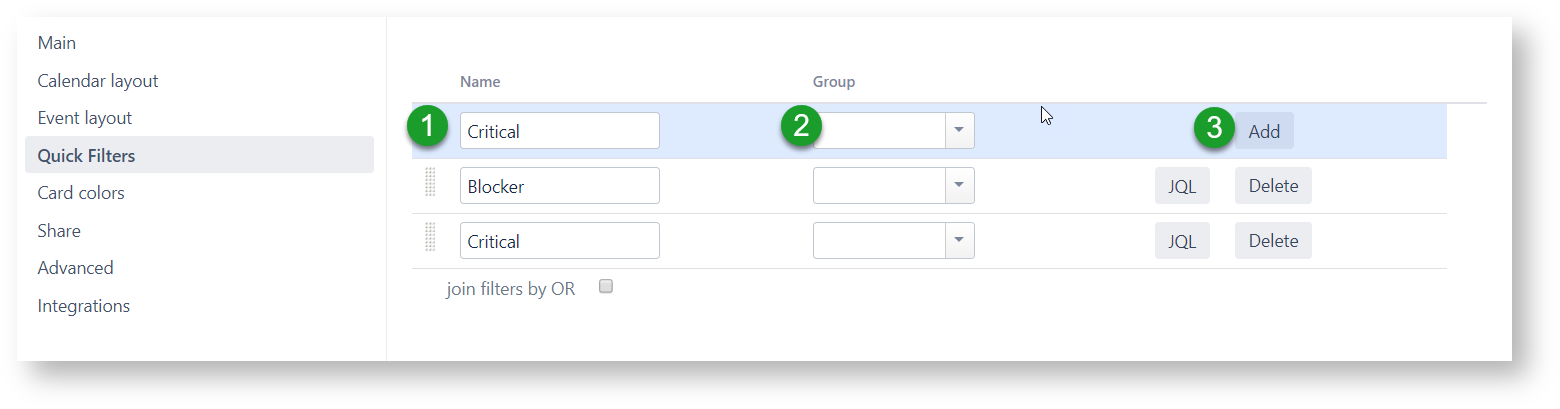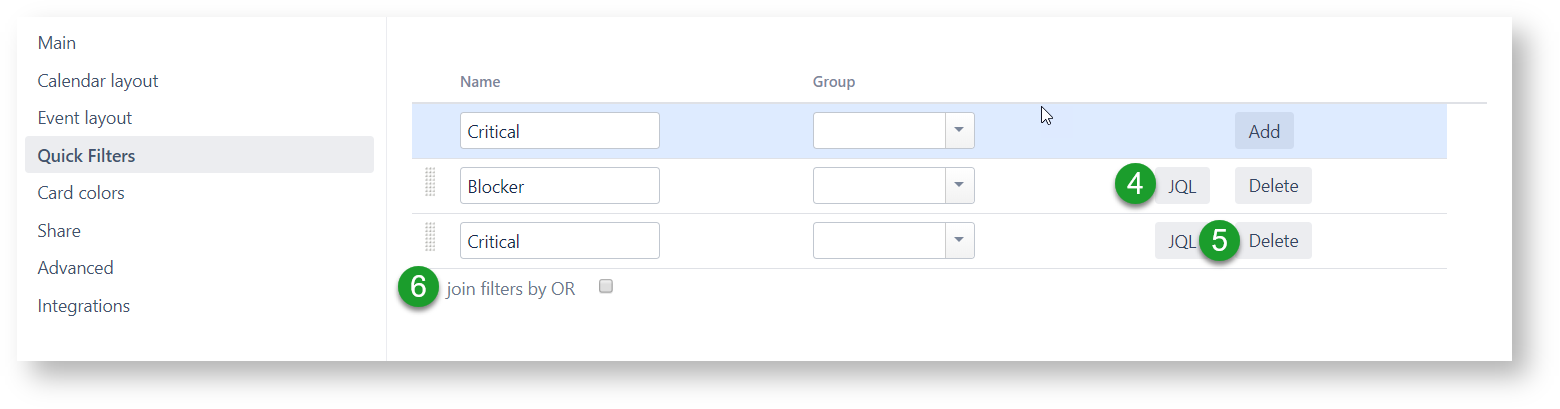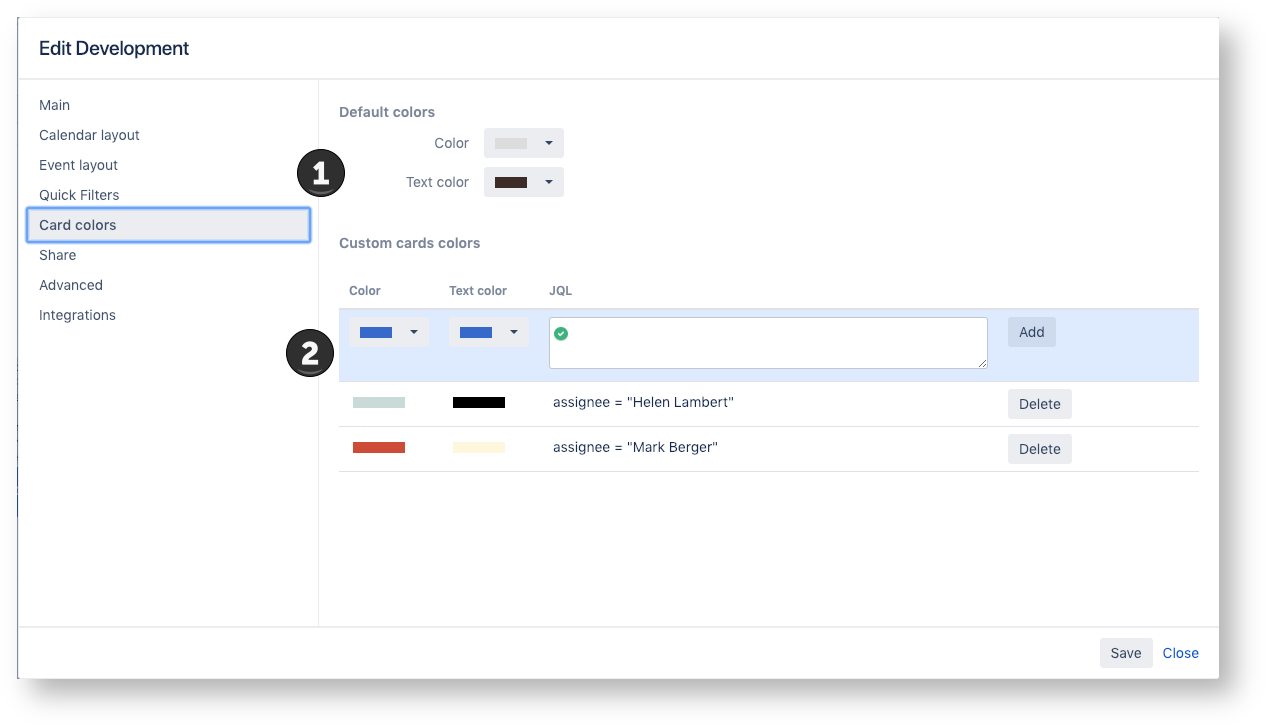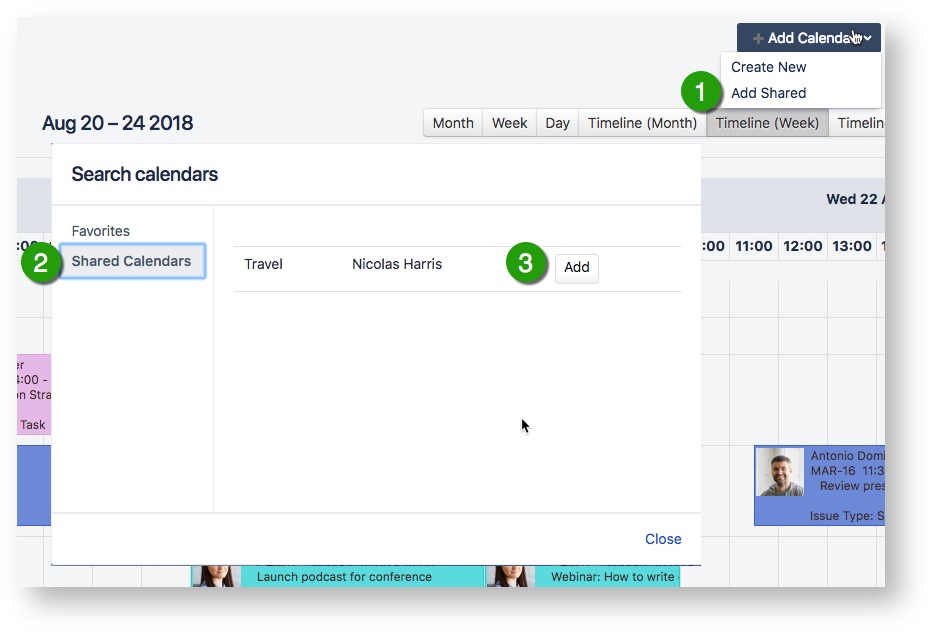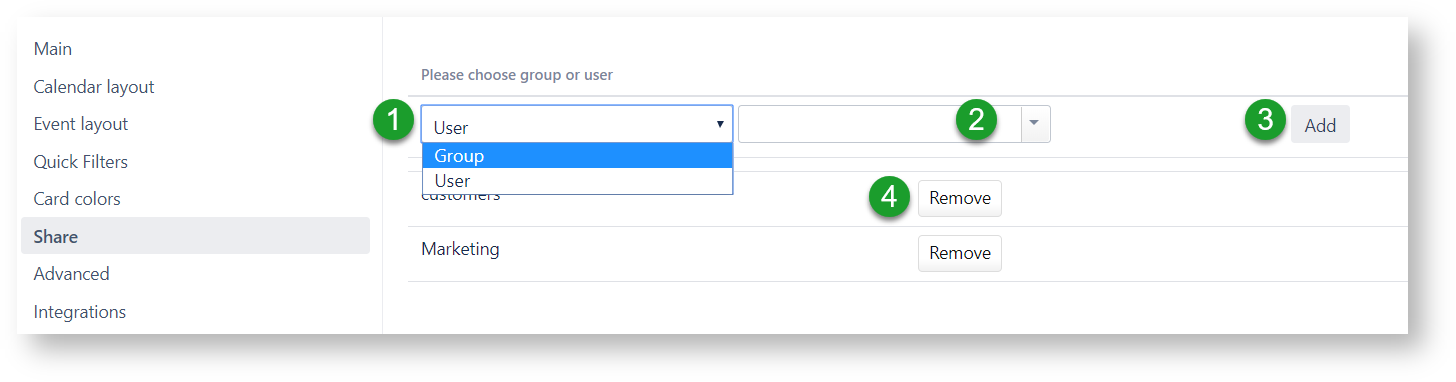...
| Step | Tabs description | Screenshot | ||||||||||||||||||||
|---|---|---|---|---|---|---|---|---|---|---|---|---|---|---|---|---|---|---|---|---|---|---|
| 1 | Event layout
| |||||||||||||||||||||
| 2 | Quick Filters
To enable filtering issues in the Calendar click on filter name in calendar view (in the top left corner below calendar's name).
| |||||||||||||||||||||
| 3 |
| |||||||||||||||||||||
| 4 | Share
Selected goupgroup(s) or user(s) then will see this calendar in Shared Favorites calendars list and can add it to his/her own list.
| |||||||||||||||||||||
| 5 | Advanced
| |||||||||||||||||||||
...