На главную страницу сайта Teamlead![]()
Импорт CSV или добавление CSV модуля дает гибкий инструмент для импорта данных в формате "разделенных запятыми", который поддерживается большинством приложений (например, Microsoft Excel).
Обратите внимание на количество доступных методов импорта в JIRA из других систем. Подробная информация о других методах переноса данных доступна здесь.
Прежде чем начать, пожалуйста, сделайте резервную копию ваших данных.
1. Про импорт из CSV-файла
Во время импорта, следующие данные копируются из CSV-файла в JIRA:
Поле JIRA |
Замечания по импорту |
|
|---|---|---|
Проект |
CSV данные импортируются на основе отдельно взятого проекта. Вы можете указать существующий проект(ы) или мастер импорта создаст новый проект(ы). |
|
Компонент(ы) |
Вы можете импортировать запросы с несколькими компонентами, введя каждый компонент в отдельный столбец. |
|
Проявляется в версиях |
Вы можете импортировать запросы с несколькими значениями "Проявляется в версиях", введя каждую версию в отдельный столбец. |
|
Исправить в версиях |
Вы можете импортировать запросы с несколькими значениями "Исправить в версиях", введя каждую версию в отдельный столбец. |
|
Исполнитель |
|
|
Комментарий |
Вы можете импортировать запросы с несколькими комментариями, введя каждый комментарий в отдельный столбец. Вы можете импортировать запросы с несколькими комментариями, введя каждый комментарий в отдельном столбце. |
|
Дата создания |
Используйте формат даты, заданный в Вашей системе JIRA |
|
Дата изменения |
Используйте формат даты, заданный в Вашей системе JIRA. |
|
Описание |
|
|
Срок исполнения |
Используйте формат даты, заданный в Вашей системе JIRA. |
|
Окружение |
|
|
Тип запроса |
Если не указана в файле CSV, импортированным запросам будет дан тип запроса по умолчанию (т.е. первый) |
|
Метки |
Вы можете импортировать запросы с несколькими метками, введя каждую метку в отдельный столбец. |
|
Приоритет |
Если не указана в файле CSV, импортированным запросам будет дан приоритет по умолчанию (т.е. первый). Вы также можете создавать новые значения "на лету" в процессе импорта. |
|
Автор |
|
|
Резолюция |
Если не указана в файле CSV, импортированным запросам будет дана резолюция по умолчанию (т.е. первая). Вы также можете создавать новые значения "на лету" в процессе импорта. |
|
Статус |
Если не указана в файле CSV, импортированным запросам будет дан статус по умолчанию (т.е. первый). |
|
Тема |
Это поле является обязательным. |
|
Голосование |
|
|
Исходная оценка |
В этом должно быть указано количество секунд. |
|
Оценка оставшегося времени |
В этом должно быть указано количество секунд. |
|
Затраченное время |
В этом должно быть указано количество секунд. |
|
Пользователи |
Вы можете выбрать опцию, чтобы автоматически создать пользователей в JIRA.
|
|
Другие поля |
Если Вы хотите импортировать другие поля, Вы можете привязать их к конкретным пользовательским полям. Если пользовательские поля не существуют, то импортер может автоматически создать их для вас. |
2. Подготовка CSV файла
Первое, что нужно сделать, это убедиться, что ваш CSV соответствует формату CSV. Хороший способ проверить это - импортировать файл в электронную таблицу (например, Microsoft Excel, Open Office).
Если у Вас есть пустые значения, то лучше, если Вы просто удалите их на этом этапе.
Для встроенных полей JIRA (например "Проявляется в версиях", "Исправить в версиях", "Компонент"), если Вы хотите выбрать более одного значения для запроса, Вы должны будете иметь значение для каждого столбца в CSV файле. Например:
IssueType,Summary,FixVersion_1,FixVersion_2 bug,"First issue",v1, bug,"Second issue",v2, bug,"third issue",v1,v2
3. Формат файла
Значения отдельных колонок разделяются разделительным символом — запятая (,) или точка с запятой (;). В США это запятая, а в России — точка с запятой, так как запятая используется для дробных чисел (в отличие от США, где это точка). Значения, содержащие зарезервированные символы, такие как: запятая, точка с запятой или новая строка обрамляются символом двойные кавычки ("); если в значении встречаются кавычки — они представляются в файле в виде двух кавычек подряд.
Есть два требования к CSV:
- CSV файл должен содержать строку заголовка. Заголовки значений не должны содержать знаки препинания (кроме разделяющих запятых).
- Как минимум, файл CSV должен содержать Summary столбец.
Вы также можете иметь многостроковые CSV. Например, это файл с одной записью:
Summary,Description,StatusLogin fails,"This is ona new line",Open
Запятые не могут быть опущены. Например, это правильно:
Summary,Assignee, Reporter, Issue Type, Description, Prioritytest, admin, admin, 1, ,
... это неправильно:
Summary, Assignee, Reporter, Issue Type, Description, Prioritytest, admin, admin, 1
Если строка содержит больше столбцов, чем заголовков столбцов, то лишние столбцы будут добавлены как комментарии.
4. Как импортировать из CSV
В меню «Импорт данных» раздела «Импорт/экспорт данных» выбираем пункт «Значения разделенные запятыми».
Подготовка CSV-файла.
- Поменять разделитель на "|" в настройках Windows.
- При загрузке определить разделитель "|"
- Заменить везде двойные кавычки на одинарные.
- Длинные поля данных лучше погрузить в двойные кавычки ЕСЛИ ОНИ С ПЕРЕНОСОМ НА ДРУГУЮ СТРОКУ. Если все в одной строке, то погружать в кавычки не следует.
- Сохранить файл Excel в CSV формате.
Файл импорта обязательно должен находиться в папках (папки из примеров в интерфейсе импорта "Мастер импорта"):
C:\Program Files\Atlassian\Application Data\JIRA\import\csv\ или D:\Temp\
1. Запускаем процесс настройки импорта по кнопке «Мастер импорта».
Вы можете дополнительно указать используемый CSV разделитель. Оставьте поле пустым, если Вы хотите использовать (по умолчанию) запятую. Обратите внимание, что в разделителе может быть только один символ.
Нажмите кнопку "Запустить мастер импорта" (Start Import Wizard).
Вы можете импортировать данные в новый проект или существующий проект. Если некоторые поля проекта (например, ИМЯ и КЛЮЧ) соответствуют существующему проекту, то запросы будут импортированы в существующий проект.
Рекомендованный метод импорта - в существующий проект.
2. Второй шаг должен помочь решить, какие CSV поля нужно импортировать. На экране отображаются все столбцы, которые находятся в файле CSV и данные строки образца. На этом экране можно отобразить каждый столбец файла CSV для системы полей в JIRA, или оставить значение "нет", чтобы не импортировать.
Вы можете также создавать новые пользовательские поля "на лету" или импортировать в существующий тип пользовательского поля.
3. Далее Вы можете сопоставить существующие значения значениям в вашем CSV файле.
4. Следующим шагом Вы можете указать почтовый суффикс для новых добавленных пользователей (если таковые имеются) и формат дат в полях импорта, для того чтобы JIRA распознала, что эти поля являются датами.
5. Последний шаг мастера позволяет задать следующие настройки.
- Создать новых пользователей - рекомендуется оставить "ON". Выберите "OFF", если Вы не хотите создавать имена пользователей для импортированных пользователей, которые уже не существуют в JIRA.
- Создать новые продукты - рекомендуется оставить "ON". Выберите "OFF", если Вы не хотите создавать новые версии для импортированных версий, которые уже не существуют в JIRA.
- Создать новые компоненты - рекомендуется оставить "ON". Выберите "OFF", если Вы не хотите создавать новые компоненты для импортированных компонентов, которые уже не существуют в JIRA.
- Создать новые пользовательские поля - рекомендуется оставить "ON". Выберите "OFF", если Вы не хотите создавать пользовательские поля для импортированных полей, которые не имеют соответствующего поля в JIRA.
- Максимум запросов и ошибок - укажите максимальное число неудачных запросов, после чего импорт будет остановлен. Если Вы хотите, чтобы импорт продолжаться независимо от любых сбоев, оставьте это поле пустым. Можете использовать это ограничение, когда Вам надо импортировать большое количество запросов, поставить значение, например 100, затем исправить ошибки и запустить полный импорт.
6. На странице импорта Вы сможете следить за ходом импорта, с обновлением экрана примерно через каждые 10 секунд. Вы можете изменить этот показатель в нижней части страницы. Импортер также даст вам статистику о том, что объекты были импортированы и сколько времени прошло. Вы можете также прервать импорт.
5.Проблемы
- Этот модуль импортирует не все объекты в JIRA. Вы можете ознакомиться с ограничениями JRA-5774.
- Существует ошибка, которая мешает импортировать CSV в JIRA в случаях работы с JBoss 4.x. Это связано с проблемой совместимости между JBoss 4.x Commons-collections.jar и JIRA Commons-collections.jar. Чтобы устранить проблему, надо заменить Commons-collections.jar в JBoss 4.x на более новую версию JIRA. См. JRA-6473 для подробной информации.
- Если при работе у Вас возникла необходимость импортировать в JIRA информацию из CSV-файла, который создан на русском языке, и если не удалось заставить JIRA правильно читать русскоязычные файлы, то писать файлы на английском или писать с переводом в транслит - не решение. Следует в настройках Tomcat (или другого сервера приложений) прописать следующее (статья Как это сделать):
- После этого надо перезапустить сервер.
java -Dfile.encoding=utf-8
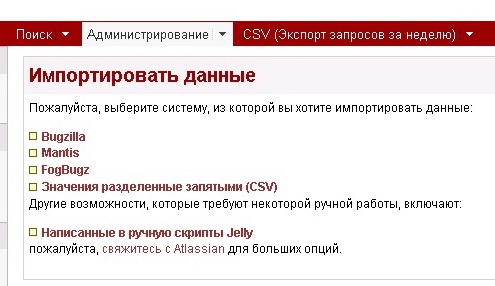
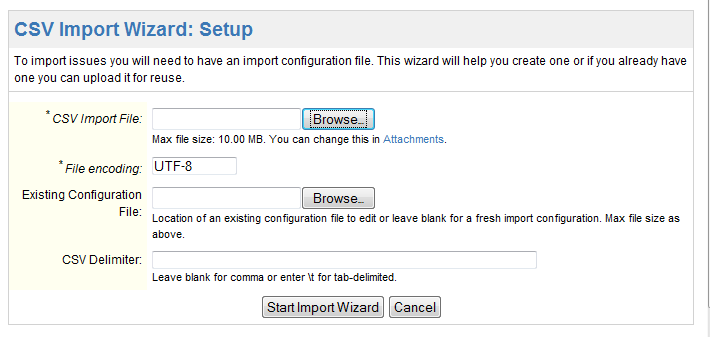
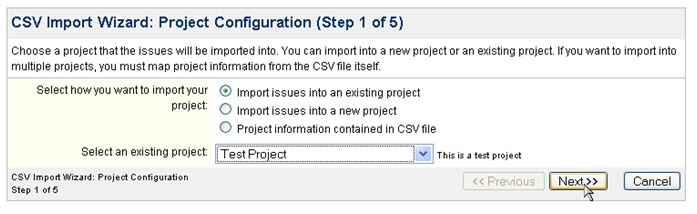
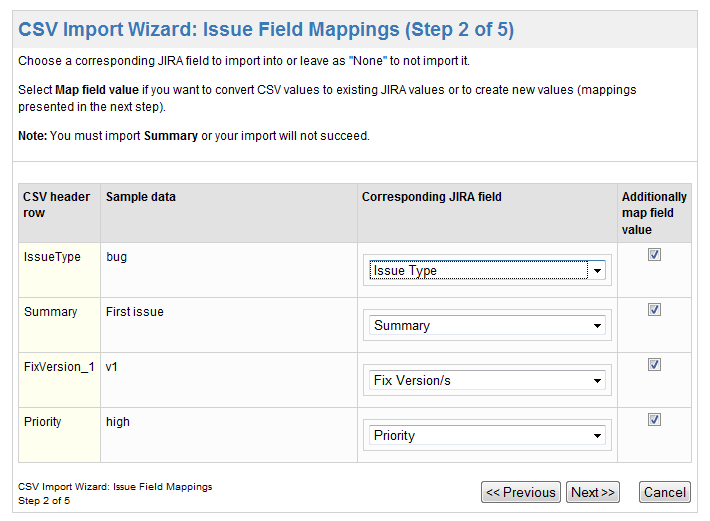
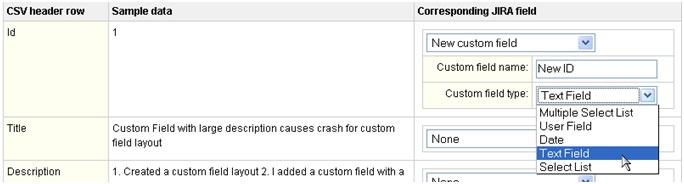
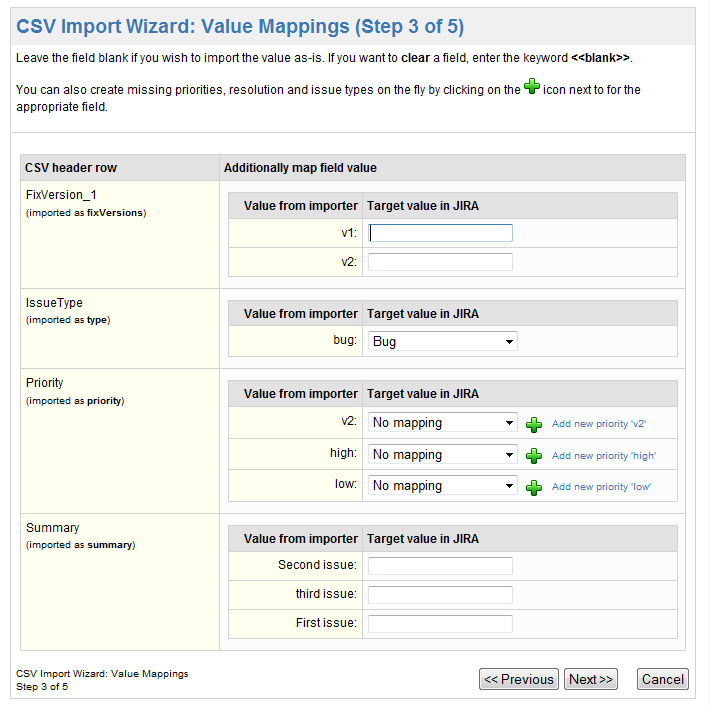
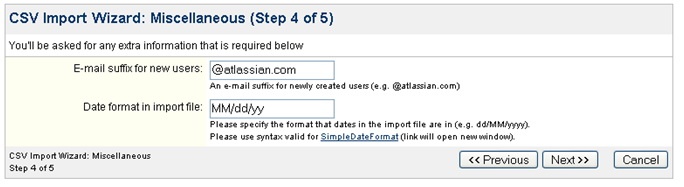
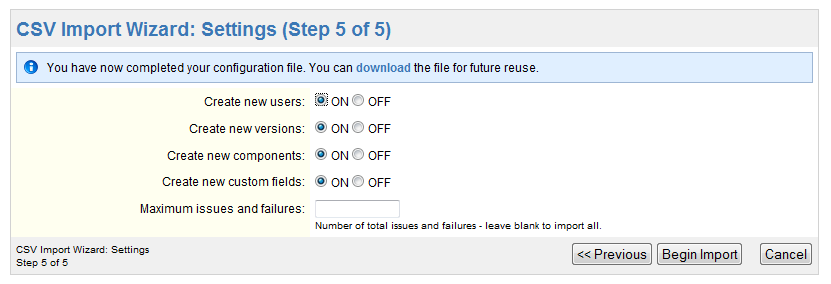
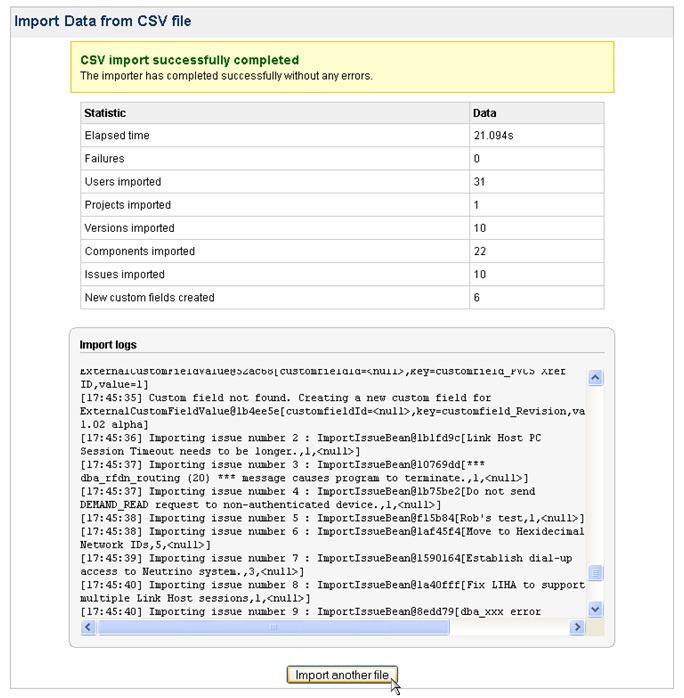
2 Comments
Anton Kolin (Teamlead)
Бывают проблемы при загрузке данных на русском - все превращается в иероглифы. В этом случае идем в настройки Tomcat (или другого сервера приложений) и прописываем следующей параметр:
java -Dfile.encoding=utf-8
Далее рестарт сервиса...
Anton Romm (Teamlead)
Процесс подготовки и выгрузки CSV файла.
1. Поменять разделитель на "|" в настройках Windows.
2. При загрузке определить разделитель "|"
3. Заменить везде двойные кавычки на одинарные.
4. Длинные поля данных лучше погрузить в двойные кавычки ЕСЛИ ОНИ С ПЕРЕНОСОМ НА ДРУГУЮ СТРОКУ.
Если все в одной строке, то погружать в кавычки не следует.
Вот как это можно сделать в Excel (http://www.on-line-teaching.com/excel/lsn023.html):
Сначала применяем функцию =ЗАМЕНИТЬ(A2|1|0|"""") - нам надо добавить в начало строки символ " и его тоже надо взять в кавычки, но Excel не позволяет это сделать так как ставит еще одни кавычки. Из-за этого в начале и в конце строки мы получаем по двое двойных кавычек (которые легко заменяются одними двойными кавычками).
=ЗАМЕНИТЬ(Лист2!C2|4000|0|"""") - добавляет в конец строки символ ". 4000 позиция куда добавлять кавычку. Она может быть любой, главное чтобы не встала в середине текста. Берите число побольше.
5. Сохранить файл Excel в CSV формате:
Файл импорта обязательно должен находиться в папках (папки из примеров в интерфейсе импорта "Мастер импорта"):
C:\Program Files\Atlassian\Application Data\JIRA\import\csv\ или D:\Temp\
Файл надо назвать import.csv и никак больше.